CentOSの状態確認
サーバーの準備を進めたいところですが、まずは稼働しているCentOSの状態をいくつか確認する必要があります。
ネットワークの疎通
始めに確認することは「ネットワークが使える状態であるか」という点です。 ネットワークが確立されていなければサーバー云々の話はできません。
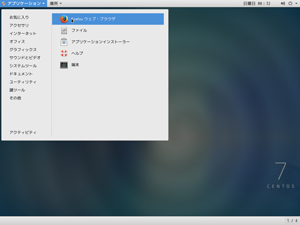
ブラウザとしてFireFoxがインストールされているので、アプリケーションから選択し、適当なサイトを表示してみます。
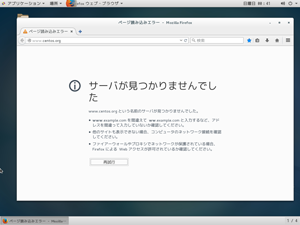
ありゃ。 やっぱり、ネットワークの設定が必要ですね。
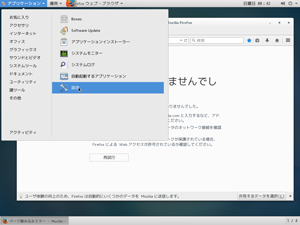
アプリケーションのシステムツールに「設定」があったので、これを開きます。
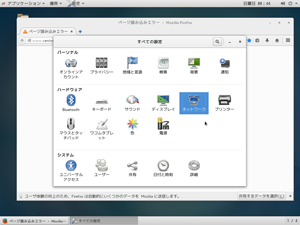
設定の中からネットワークを選択。 ダブルクリックではなく、シングルクリックで開きます。
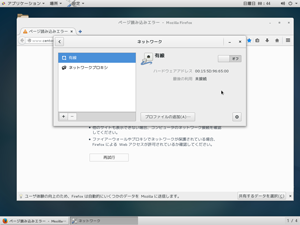
有線が「オフ」になっています。 うちの環境は、DHCPを使わず、すべてIPアドレスを指定しなければなりません。 右下の歯車が詳細設定かな?
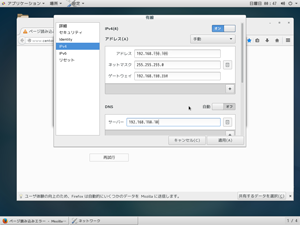
あたり♪ IPv4のIPアドレス・サブネットマスク・ゲートウェイ、DNSサーバーをそれぞれ設定します。 DNSサーバーは「自動」が「オン」になっていたので、「オフ」にして指定します。 セキュリティ保護のため一部モザイクかけてます。
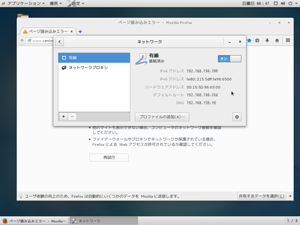
適用を押してから、有線ネットワークを「オン」にします。 これで、ネットワークに接続できたはず。
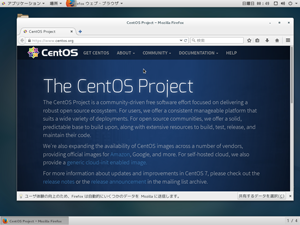
ブラウザに戻ってページを更新したらちゃんとつながりました。 ちなみに、ホストコンピュータ(Hyper-Vを実行しているコンピュータ)とは違うIPアドレスにしないと、アドレスの競合が発生してしまいました。
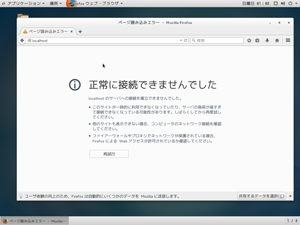
次に、Webサーバーが稼働しているかどうか「localhost」に接続してみましたが、稼働はしていないようです。 今は状態確認なので、サーバーの稼働は後ほど。
テンキーが効かない
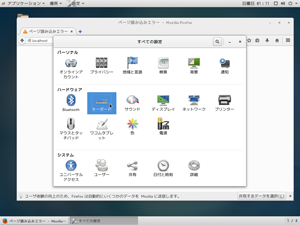
さっきからキーボードのテンキーから数字の入力ができません。 これは、キーボードレイアウトのせいかな? 設定のキーボードを確認。
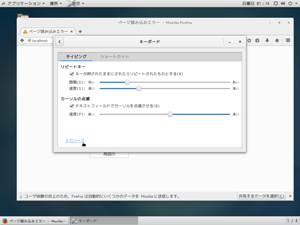
「リピートキー」「カーソルの点滅」
いやいや、そういうことではない・・・。 入力ソースかな?
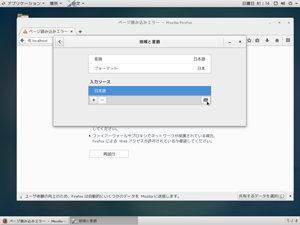
最初にサインインしたときの言語設定ですね。 右下にあるキーボードみたいなアイコンがキーボードレイアウトっぽいです。
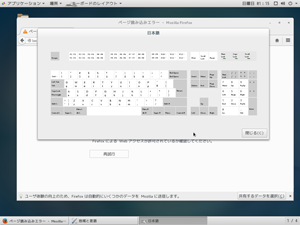
ここを見る限り、テンキーもレイアウトに含まれているので、設定は間違えていないと思います。 ためしに、NumLockを「解除」して書いてみたら数字が打てた! NumLockのオン・オフが逆転しているのがむずがゆいですが、ひとまずこれでいいでしょう。
homeを見る
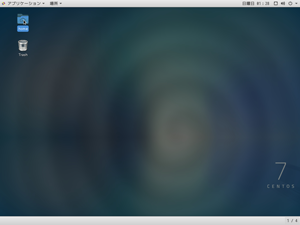
デスクトップにはじめからあるアイコン「home」の中身を見てみましょう。 Windowsのドキュメントフォルダみたいなものでしょうか。
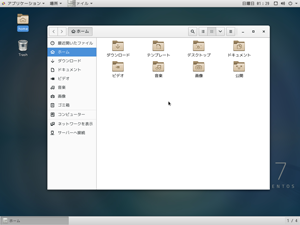
ドキュメントや画像など、いくつかの種類別のフォルダが並んでいます。 次に、コンピュータの中身を見てみます。
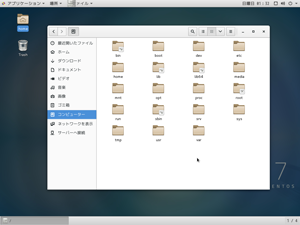
Windowsではコンピュータを開くと、接続されているハードディスクやDVDドライブなどのデバイスが表示されますが、Linuxはそうじゃないんですよね…。 このあたりのフォルダ構成は、Androidのファイラを使っていて、少しだけ知識がありますが、具体的にフォルダごとの役割は把握していません。 不用意にいじらない方が良いところです。
インストール済みのアプリケーション
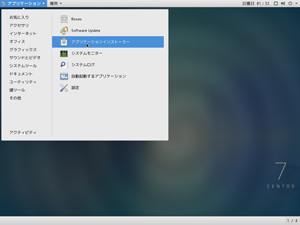
現在、どのようなアプリケーションがインストールされているか確認します。 アプリケーションのシステムツールに「アプリケーションインストーラ」というものがあるので、開いてみます。
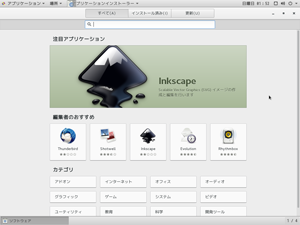
アプリストアっぽいものが出てきました。 必要なソフトはここからインストールできるようです。
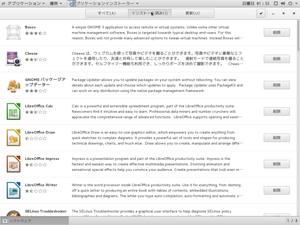
「インストール済み」を選択すると、現在インストールされているアプリケーションの一覧が出てきます。 やはりここにも、Apacheは見当たりません。
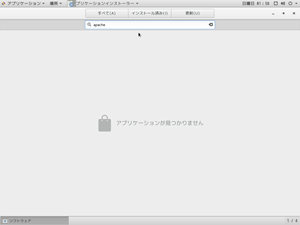
試しにApacheを検索してみましたが、やはり見つかりません。 「アプリケーション」とは、クライアントPCとしてGUIで使用するものを指すようです。 Webサーバーなどのサービスは、パッケージ管理システム(CentOSの場合はYum)で導入しなければならないのかな。
CentOSを使ってみて
ここまでの率直な感想は、Windowsの使い勝手とさほど違いが感じられない、ということ。 設定画面はWindowsのコントロールパネルよりも分かりやすいくらいです。 クライアントPCとして使うことに限定すれば、少し型落ちしたPCや、余ったパーツで組み立てたPCにインストールして使うとしても充分実用に耐えられるでしょう。
この章のまとめ
- Hyper-Vの仮想ネットワークスイッチで「外部」を選択した場合は、ホストコンピュータとは異なるIPアドレスを使う。
- GUIアプリケーションは、アプリケーションインストーラから入手できる。