CentOSのインストール
この時点までで、次の工程が完了しています。
- CentOS7(64bit)のISOイメージを入手
- Windows 10にHyper-Vの環境を準備
- Hyper-Vに仮想マシン(名前 CentOS)を作成
- ISOイメージをマウントして起動
メディアのチェック
インストーラが起動したので、「Test this media & install CentOS 7」を選択(既定値)してインストールを進めます。
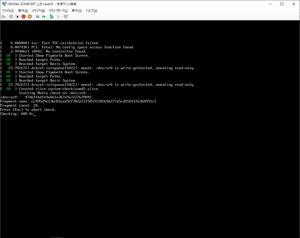
メディアの検証中のようです。 このまま待ちます。 仮想DVDドライブ、つまりHDDからデータを読み込んでいるのでそれほど時間はかかりません。
インストール設定
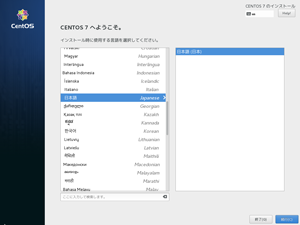
メディアの検証が終了するとGUIが表示されました。 マウスも利用できます。 ここまでくれば、仮想マシンの設定はおおむね問題ないでしょう。
始めに言語の選択です。 日本語を選択すると、メッセージも日本語に変わるあたり、設計が親切です。 日本語のフォントもきれい♪
言語を選択したら右下の「続行」ボタンをポチ。
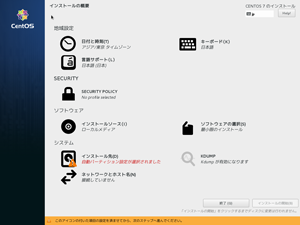
次に、インストールの設定画面です。 日付・時刻がずれていないか確認したあと、インストール先が設定必須になっているので、見てみます。
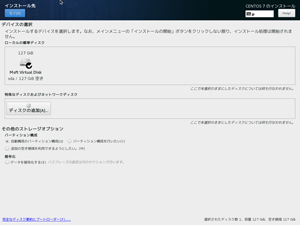
インストール先の設定で、パーティションなどを構成します。 仮想HDD1台だけだし、ひとまず初期設定のままでいいかな。 変更せずに左上の「完了」ボタンを押します。
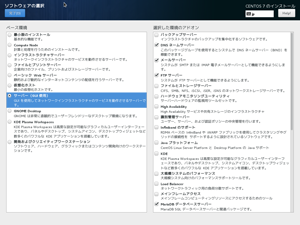
インストール段階でソフトウェアの選択ができるようなので「ソフトウェアの選択」を見てみます。 ここで、主な役割に合わせて必要なソフトウェアをインストールしてくれるようですね。 選択肢の多さに驚きです。
Linuxは初めてなので、サーバー(GUI使用)を選択。 環境のアドオンで、必要なオプションにチェックを付けていきます。 今回の目的である「DNSサーバー」「メールサーバー」「FTPサーバー」「MariaDB」など、だいたい揃ってます。 チェックが終わったら「完了」を押してインストール設定画面に戻ります。
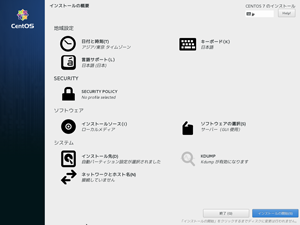
これでインストールの設定完了。 いざ、インストール開始!
インストール
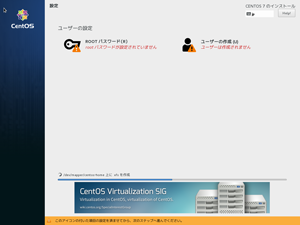
インストール作業と並行して、ROOTパスワードとユーザーの作成を求められます。 「ROOT」はWindowsで言うところの「Administrator」と考えていいのかな。 それぞれ、設定します。
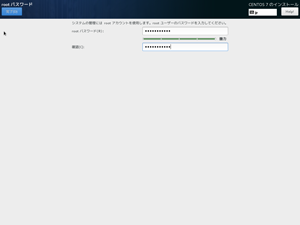
まずはROOTのパスワード。 文字の組み合わせで強度が分かります。 出来るだけ、強力になるように作ります。
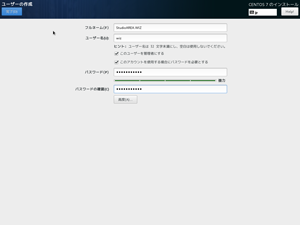
次にユーザーを作成します。 普段ログインするのは、こちらになるはずなので管理者権限を付与しておきます。
両方の設定が終わったので、インストールの完了を待ちます。 今のところ、思っていたよりも簡単でスムーズです。 Hyper-Vの環境づくりの方がよっぽど大変だった…。
インストール完了
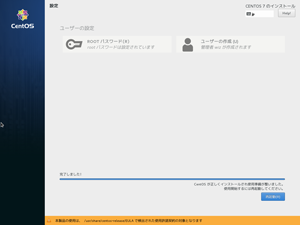
30分ほどでインストールが完了しました。 再起動する前に、メディアからISOイメージを取り外しておきます。
!!!! フリーズした・・・orz。 ディスクは取り出してはいけなかったのか・・・。 とりあえず、Hyper-Vのリセットで再起動させます。
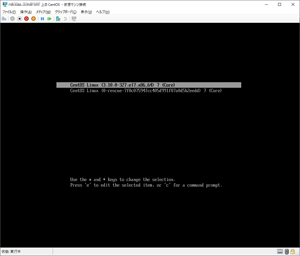
起動時に、通常起動とレスキュー起動(?)っぽい選択肢が出ます。 何もしなければ通常起動するようです。
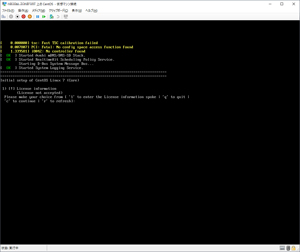
ん?なんだこれ? ライセンスが承諾されていない(Licence not accepted.)と言われています。 '1' を押すとライセンス情報が表示されるようです。
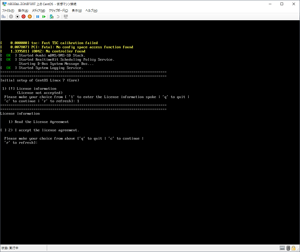
「I accept the licence agreement.」で、ライセンスに同意したことになるっぽい。 'C' で 継続(Continue)してみます。
色々やっているうちに進んでしまいました。 先ほどの、ライセンス情報を表示したときに、「2」で同意することを通知してから、「C」で継続っぽかったです。
この章のまとめ
- CentOSはインストール時にOSの役割に合わせたソフトウェアを選択できる。
- インストール後、再起動するまでインストールメディアを取り外してはいけない。
- Linuxにおける管理者は「root」。(WindowsでいうAdministrator)