Hyper-Vの設定
Hyper-Vマネージャ
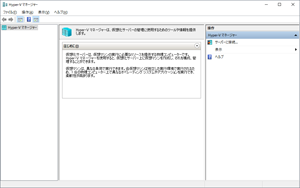
Windowsのアプリ一覧から「Hyper-Vマネージャ」を探して起動します。 対象のプログラムは「H」の欄ではなく「Windows 管理ツール」に入っています。 これからよく使うと思うのでスタート画面にピン留め。
ここから先は特に下調べなしで進めます。 Windows 7の時代にVirtualPCを使っていた経験があるので、なんとかなるでしょう。
新しい仮想マシンの作成

Hyper-Vマネージャの初期状態でできることは、サーバーに接続することぐらいなので選択。 ローカルコンピュータを選びます。
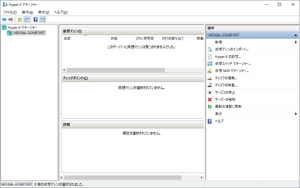
ツリーにコンピュータ名が表示されました。 そのままだとハズいのでモザイクかけてます。
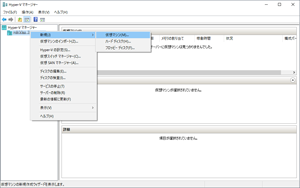
コンピュータに仮想マシンを作成します。 ツリーに追加された自分のコンピュータを右クリックし、新規→仮想マシンを選択。 「操作」ウィンドウは邪魔なので表示メニューのカスタマイズから非表示に設定しました。
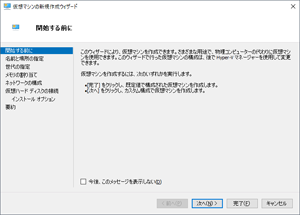
「仮想マシンの新規作成ウィザード」が出てきました。 あとは、ウィザードに従って進めていけばよさそうです。
仮想マシンの新規作成ウィザード
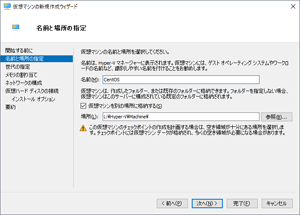
名前を付けます。 保存場所の初期値はCドライブになっているので、余裕のあるドライブに変更。
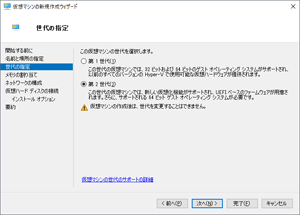
世代の指定? まぁ、CentOSは64ビット版を取ってきたので、第2世代でよいでしょう。
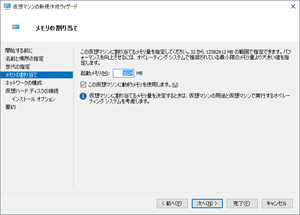
起動メモリは、そのまま1024MBにしておきます。 足りないようなら後で追加すればよいでしょう。 動的メモリもひとまずチェックを付けたままにします。
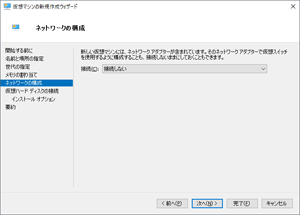
続いてネットワークの構成。 あれ?「接続しない」しかない。 Virtual PCだと、内部ネットワークとかいろいろ選択できるんだけど。 「仮想スイッチを使用する」ってあるので、どこかで設定を変更しないといけないのかな? 説明文を読む限り、後からでも変更できそうなので、とりあえず「接続しない」のまま次へ。
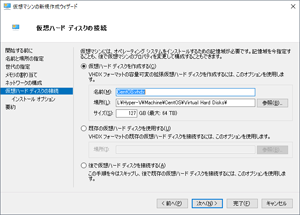
仮想ハードディスクの接続は、新しいハードディスクを作成するように設定します。 フォルダやファイル名は仮想マシンの名前を元に初期値が設定されるので、特に問題がなければそのまま次へ。
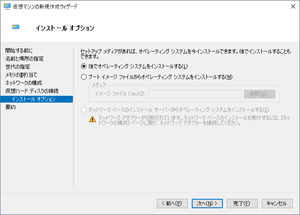
インストールオプションで、ISOファイルを選択できますが、先ほどのネットワーク接続の件が気になるので、「後でオペレーティング システムをインストールする」を選んでおきます。
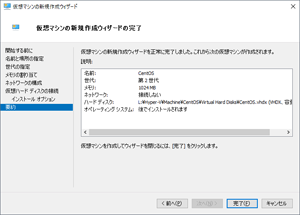
最後に、設定内容の要約が表示されるので、確認して「完了」。
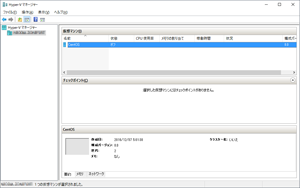
無事、仮想マシンに「CentOS」が追加されました。
仮想マシンにネットワークを接続
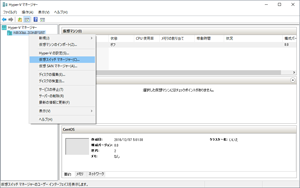
先ほど保留した、ネットワークの接続を設定します。 コンピュータ名を右クリックしたコンテキストメニューの中に「仮想スイッチ マネージャ」という項目があるので、多分これかな。
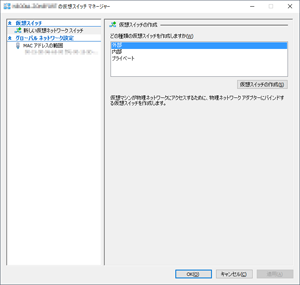
「新しい仮想ネットワーク スイッチ」での3択。 「外部」「内部」「プライベート」それぞれの説明文を読むと、次の通り(だと思う)。
- 外部
- 仮想マシンから外部ネットワーク(つまり、インターネット)に接続できる
- 内部
- 仮想マシンと、仮想マシンを動かしているコンピュータ間でのみ接続できる
- プライベート
- 仮想マシンの中だけで接続できる
今回構築するサーバーは外部公開しませんが、パッケージ管理システムがインターネットからいろいろダウンロードすると思うので「外部」を選択して「仮想スイッチの作成」をポチ。
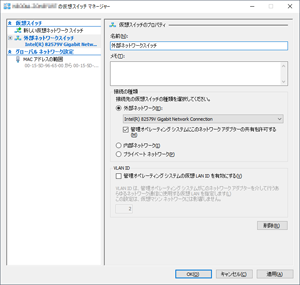
んむ?仮想スイッチの名前か。 なんでもいいと思うので「外部ネットワークスイッチ」としておきました。 そのほかの設定は規定値のまま。 使用するネットワークの選択とかあるので、NIC2枚差ししてたり、Wi-Fiとか使っている場合は適宜選択ってところでしょうか。
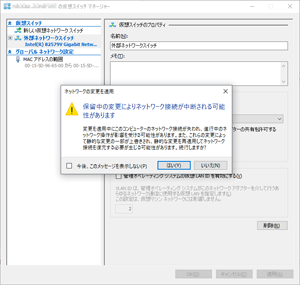
「OK」ボタンを押すと、ネットワークが中断されるかも・・・と警告メッセージが出ます。 オンラインゲームやっているときは要注意!
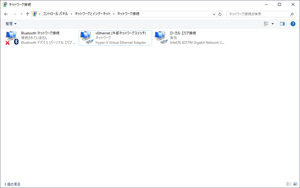
ネットワークスイッチが作成されると、Windowsのネットワークアダプタに「vEthernet」が追加されました。 と思ったら、なぜかブラウザが閲覧不可に! 追加された「vEthernet」のプロパティを見たら、DNSが空欄になっていました。 DNSを設定して復活。 DHCPを使っていない環境や、DNSサーバーを指定している方はご注意ください。

Hyper-Vマネージャに戻りまして、仮想マシン(CentOS)を右クリックし、「設定」を開きます。
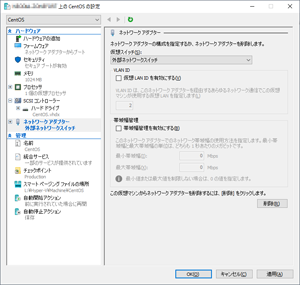
「ネットワーク アダプター」の「仮想スイッチ」を、先ほど作成した「外部ネットワークスイッチ」に切り替えて、設定完了。
以上で、Hyper-Vの仮想マシンの作成完了です。
この章のまとめ
- 仮想マシンにネットワークを接続するには、仮想スイッチマネージャの設定が必要。