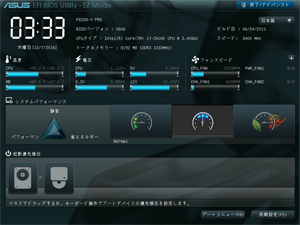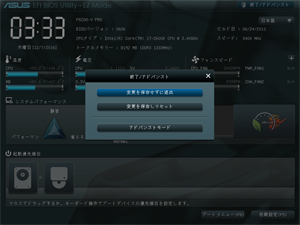仮想環境の準備
Hyper-V
Windows 10に仮想環境を構築するため、Microsoftが提供している「Hyper-V」を使用します。 コントロールパネルの「プログラムと機能」から「Windowsの機能の有効化または無効化」を選択。 Windowsの機能ダイアログボックスで「Hyper-V」にチェックをつけ・・・。 あれ?Hyper-V Hypervisor にチェックがつかない。
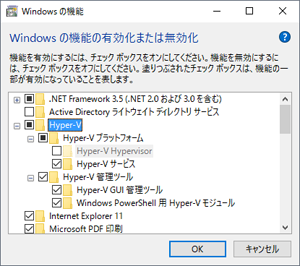
調べてみると、BIOSの設定でCPUの仮想化サポートに関する項目がOFFになっているらしい。 CentOSのダウンロードが完了したら、再起動しなければ。
BIOSの仮想化に関する設定
再起動完了。 やっぱりBIOSでIntel VTが無効になっていました。
ちょっと横道それますが、BIOSの画面をキャプチャできたので設定変更の方法をご紹介。 マザーはASUS P8Z68-V PRO、CPUはCore i7-2600Kです。 BIOSがEFIの場合、F12キーでUSBメモリにスクリーンショット(プリントスクリーン)を撮ることが出来ます。 USBメモリは、FAT(アロケーションユニットサイズ64KB)でフォーマットしたら認識されました。
- BIOSで仮想化を有効にする設定手順
改めて、Windowsの機能でHyper-Vの項目を見てみましたが、やっぱりグレーアウトのまま…。 まぁでも、Hyper-Vサービスはインストールできるので、とりあえずやってみましょう。 インストールが完了したら、再起動を求められたので、再び再起動。 これで、Hyper-Vが利用できるようになっているはずです。
この章のまとめ
- Hyper-Vを使うには、BIOSでハードウェアの仮想化を有効にしなければならない。
- BIOSの種類によってはスクリーンショットを撮ることが出来る。